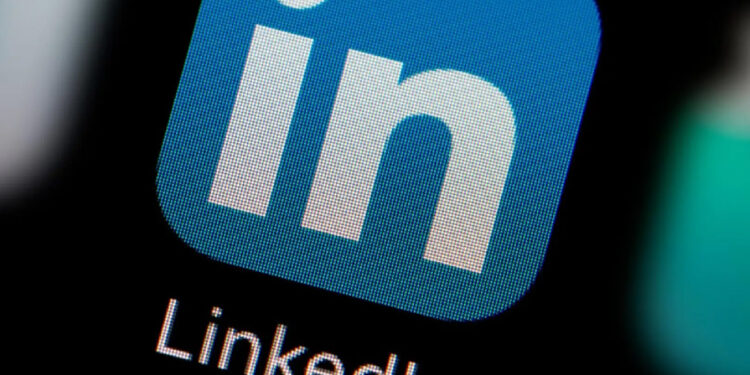In the competitive job market, presenting an impeccable LinkedIn profile is crucial for catching the eye of recruiters and hiring managers. One common pitfall to avoid is having multiple outdated resumes cluttering your profile, causing confusion and potentially hindering your chances. This guide will walk you through the steps of updating and managing your resumes on LinkedIn to ensure a polished and relevant professional image.
The Impact of Outdated Resumes
Outdated resumes on your LinkedIn profile can send the wrong message to recruiters. It’s essential to showcase your most recent skills, experience, and qualifications, as outdated information may no longer be relevant or accurate. This discrepancy can raise questions about the consistency and reliability of your professional background.
Streamlining Your Profile
Having several versions of your resume on your profile contributes unnecessary clutter. To present yourself in the best light possible, it’s crucial to streamline your profile by keeping only the most current and relevant resume visible.
Removing Outdated Resumes on Desktop
Step 1: Log into Your LinkedIn Account
Begin by logging into your LinkedIn account using a web browser on your computer.
Step 2: Navigate to the “Jobs” Tab
Click on the “Jobs” tab along the top toolbar to access your job-related settings.
Step 3: Access “Application Settings”
On the left sidebar, select “Application settings” to view a list of all resumes ever uploaded.
Step 4: Delete Outdated Resumes
Identify the outdated resumes you wish to remove, click the three dots next to each, and select the “Delete” option. Confirm the deletion to permanently remove the selected resume(s).
Deleting LinkedIn Resumes Using the Mobile App
Step 1: Open the LinkedIn App
Launch the LinkedIn app on your iPhone or Android device and log in.
Step 2: Access the “Jobs” Icon
Tap the “Jobs” icon along the bottom right toolbar.
Step 3: Navigate to “Application Settings”
Tap the three horizontal dots next to “Search jobs” and choose “Application settings.”
Step 4: Remove Resumes
Identify the resumes you want to delete, tap the three dots next to each, and select “Delete” to remove them from your profile.
Consideration: Hiding Your Resume
If you prefer to retain resumes within LinkedIn but restrict recruiter access, use the “Share resume data with recruiters” toggle on the Application Settings page. Switch it to the “off” position to stop sharing resume data without deleting them internally.
Regularly updating your LinkedIn resume is a vital step in advancing your career. By removing outdated resumes and presenting your latest credentials, you ensure your profile remains focused and error-free. The simple interface on both desktop and mobile platforms makes managing resumes a breeze. Take a few minutes to streamline your credentials, eliminating confusion and highlighting your greatest assets to potential employers. Your LinkedIn profile is your professional showcase—make it shine!