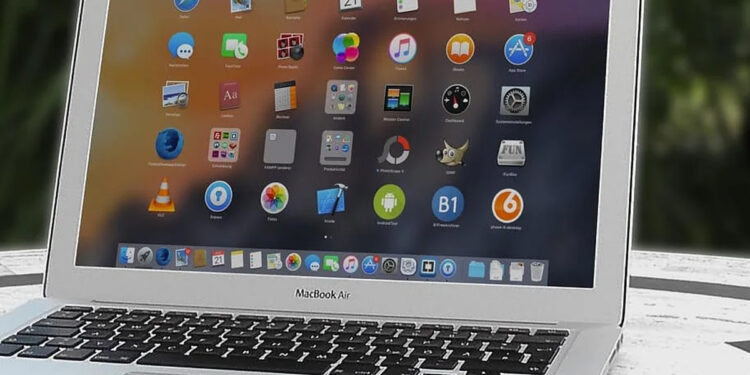Autocorrect, a feature present on Mac computers, aims to streamline your typing experience by automatically correcting spelling mistakes and typos as you type. While it can be a convenient tool for maintaining proper spelling and grammar, it may occasionally substitute words you intended to type with unexpected alternatives. If you find autocorrect more of a hindrance than a help, here’s how you can turn it off on your Mac.
Global Deactivation of Autocorrect
To deactivate autocorrect across all applications on your Mac, follow these steps:
- Navigate to System Preferences > Keyboard.
- Select the Text tab.
- Uncheck the box next to “Correct spelling automatically.”
This action disables autocorrect globally, ensuring it no longer corrects your typing in any application.
App-Specific Autocorrect Settings
If you prefer to disable autocorrect only for certain applications, you can do so by following these steps:
- Open the desired app.
- Go to the app’s menu bar and select the app name > Preferences.
- Look for the autocorrect or text replacement option and deselect it.
By customizing autocorrect settings for individual apps, you can retain its functionality where needed while disabling it elsewhere.
Temporarily Disabling Autocorrect
While autocorrect can be permanently disabled using the methods mentioned above, there are also ways to temporarily turn it off on a case-by-case basis:
- Press and Hold Esc Key: While typing a word, press and hold the Esc key to prevent autocorrect from making corrections.
- Toggle Spelling and Grammar Check: In the app’s Edit menu, navigate to Spelling and Grammar > Show Spelling and Grammar and uncheck the option. This disables autocorrect for the duration of your typing session.
- Customize User Dictionary: Add words you don’t want to be autocorrected to your user dictionary by going to Edit > Spelling and Grammar > Spelling > User Dictionary.
These methods allow you to selectively disable autocorrect as needed without affecting its global settings.
Customizing Autocorrect Dictionary
You can further tailor autocorrect to your preferences by customizing its dictionary:
- Go to System Preferences > Keyboard > Text.
- Select the option for text replacement.
- Add or delete word pairs to specify which words or phrases autocorrect should replace as you type.
Customizing the autocorrect dictionary enables you to fine-tune its functionality to better suit your typing habits.
While autocorrect can be a valuable tool for enhancing typing efficiency, it’s not always suited to everyone’s preferences. Whether you choose to disable it globally, customize it for specific apps, or temporarily turn it off as needed, knowing how to manage autocorrect settings empowers you to tailor your typing experience on your Mac.